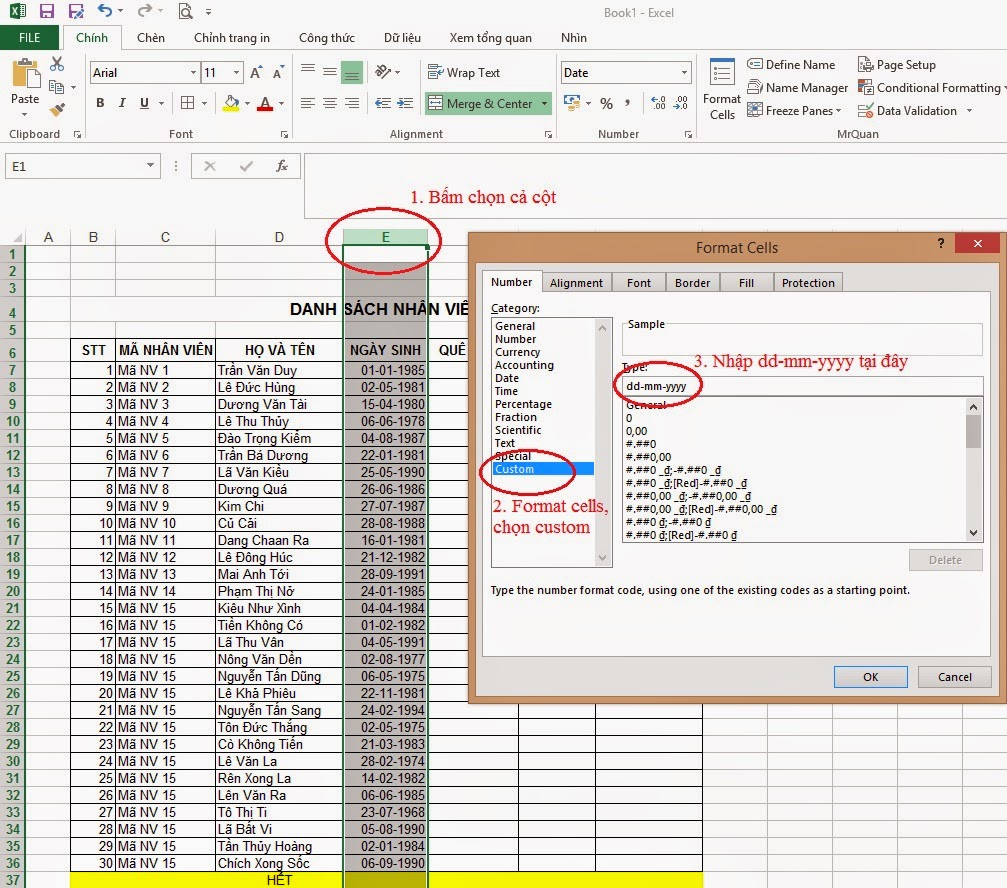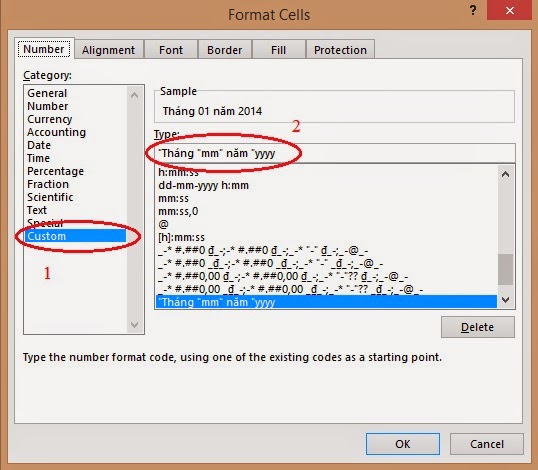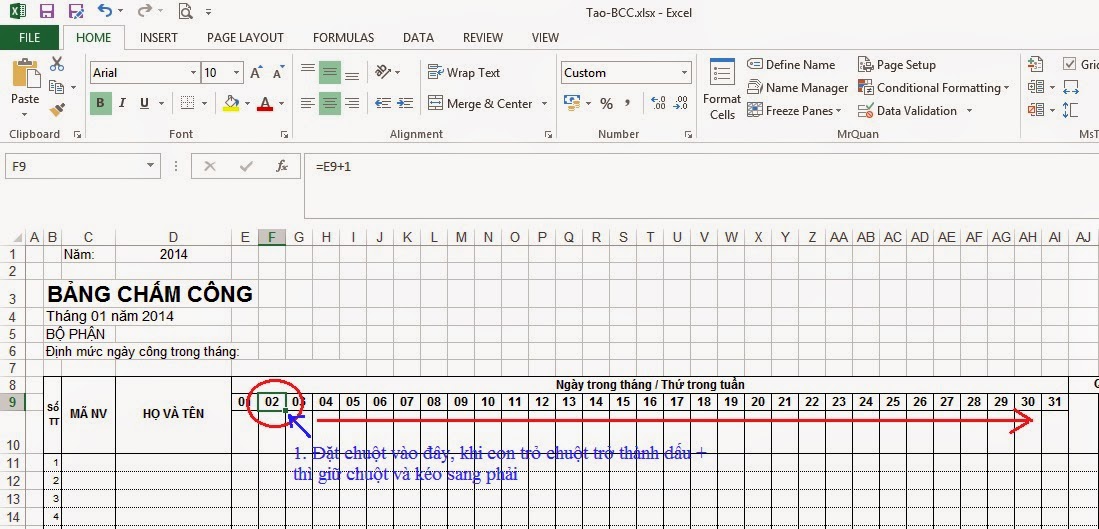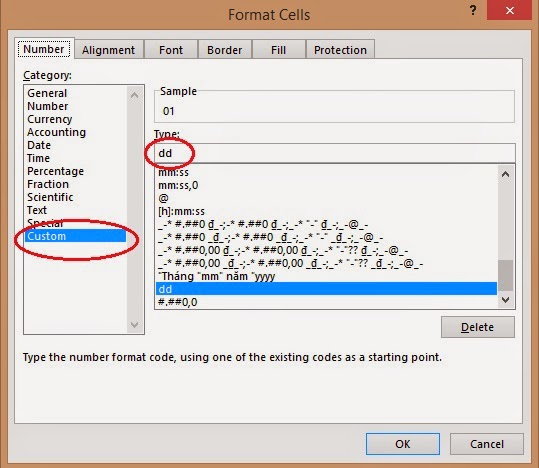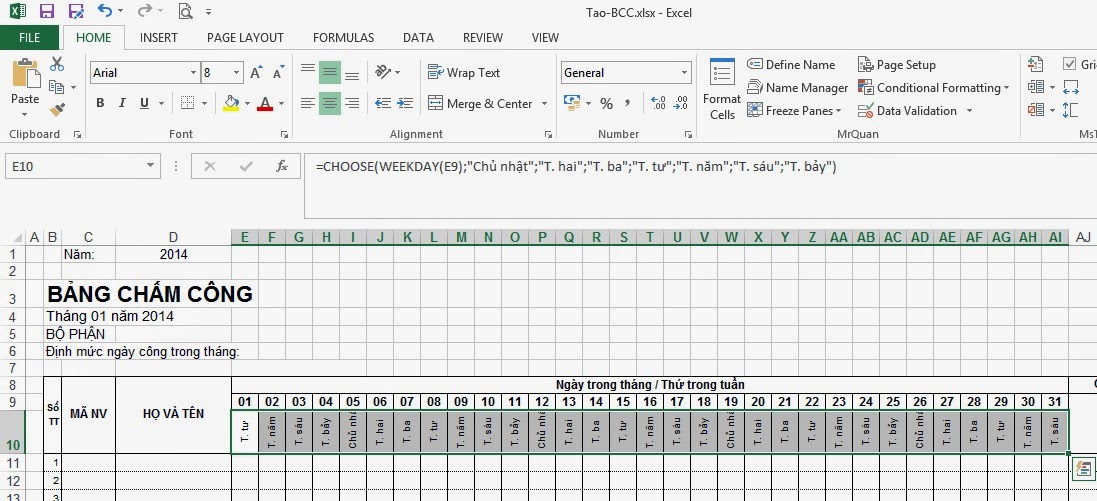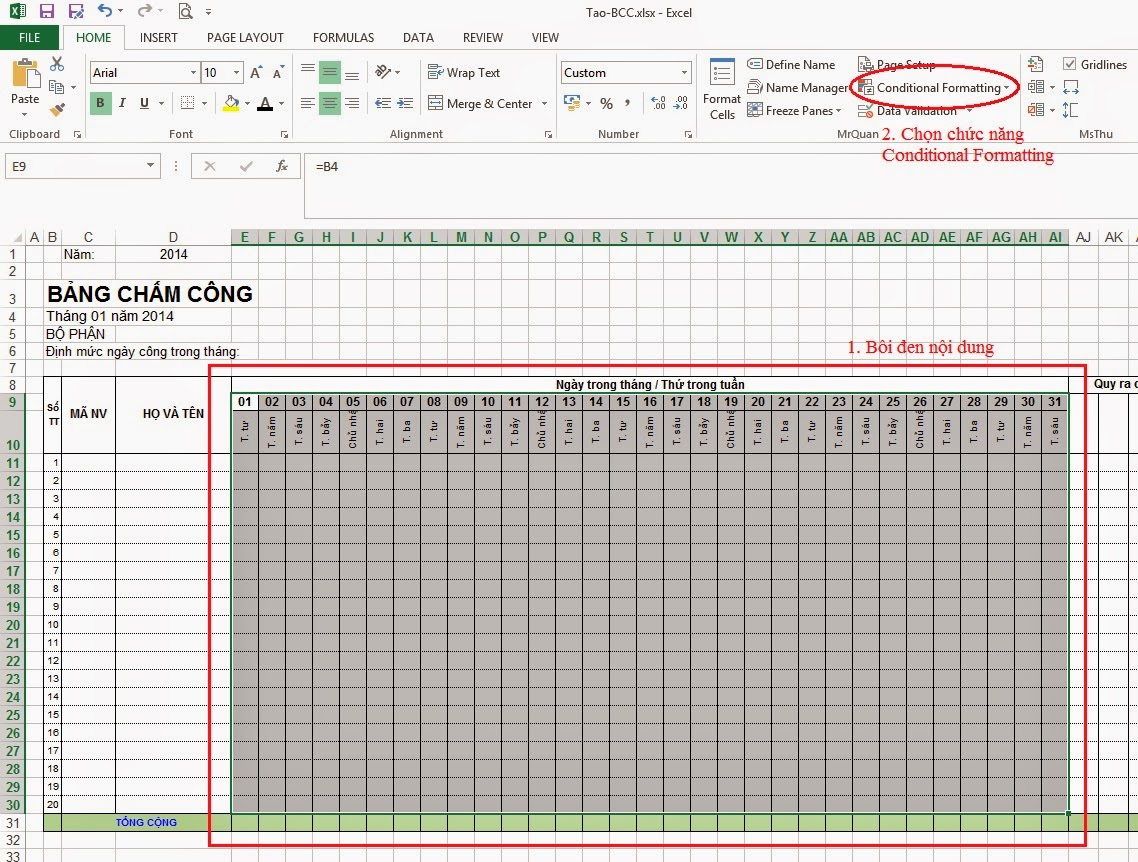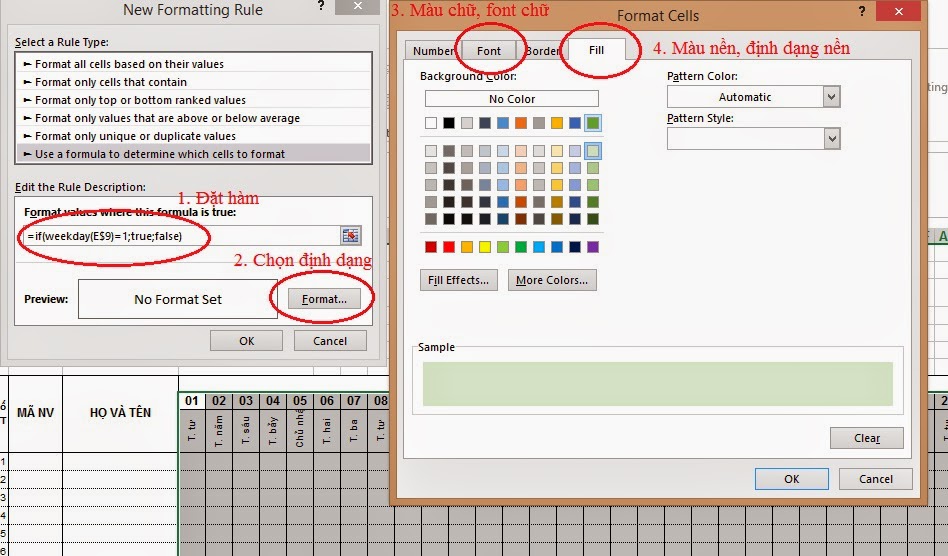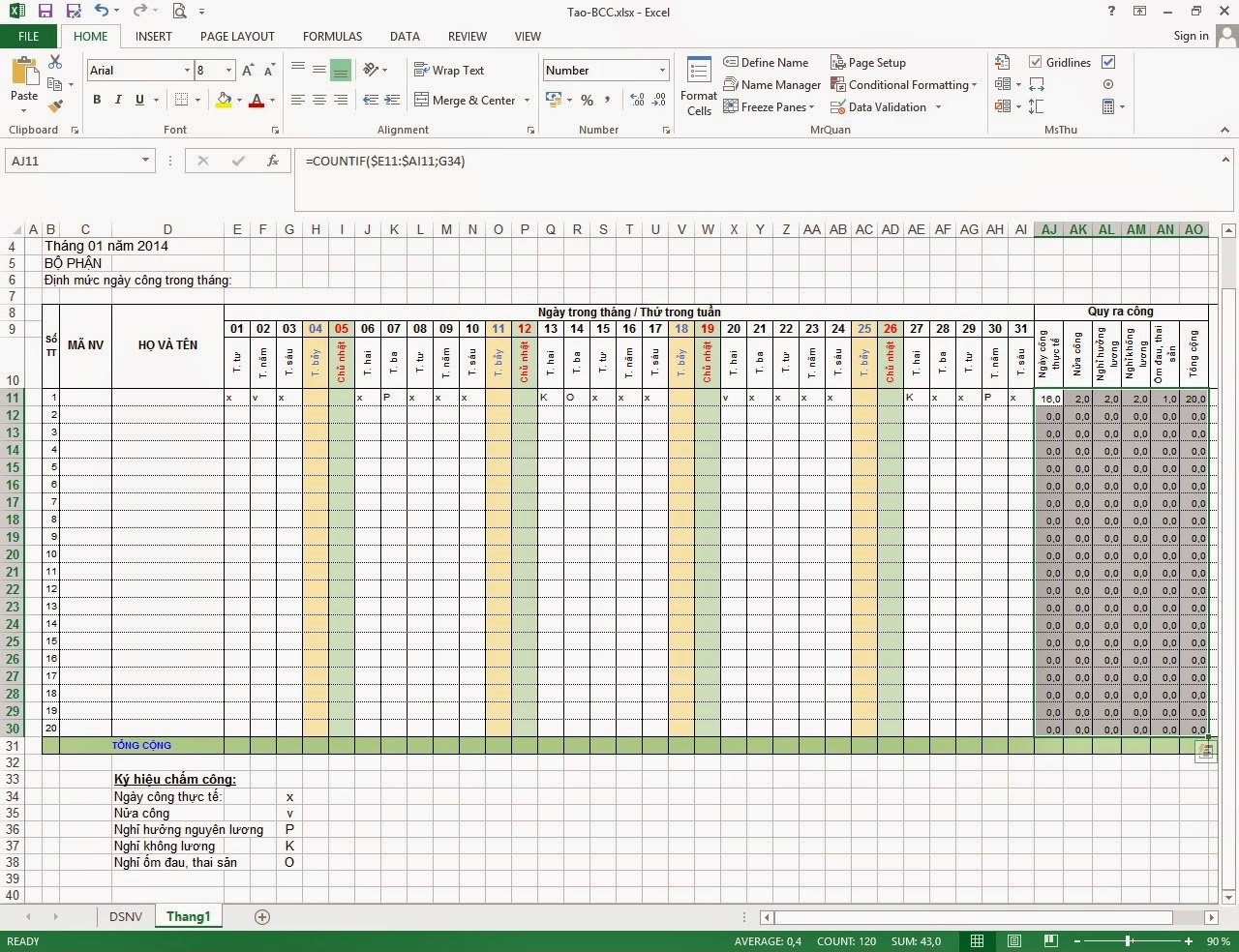Bảng chấm công trên Excel là công cụ quen thuộc giúp quản lý ngày công của nhân viên một cách đơn giản. Tuy nhiên, nếu không thiết lập đúng cách, việc nhập liệu và tính toán có thể mất nhiều thời gian, dễ xảy ra sai sót. Trong bài viết này, MISA CukCuk sẽ hướng dẫn cách làm bảng chấm công trên Excel chi tiết, giúp bạn dễ dàng quản lý giờ và ca làm việc.
1. Xác định mô hình của bảng chấm công
Để tạo bảng chấm công trên Excel đúng chuẩn, người lập bảng cần xác định trước các yếu tố quan trọng như:
- Bảng chấm công cần theo dõi những hạng mục gì? (Ngày công, ca làm, số giờ làm, nghỉ phép, tăng ca…)
- Cần bao nhiêu sheet trong file Excel? (Chấm công theo tháng hay gộp cả năm)
- Bố cục bảng chấm công gồm bao nhiêu cột, bao nhiêu dòng?
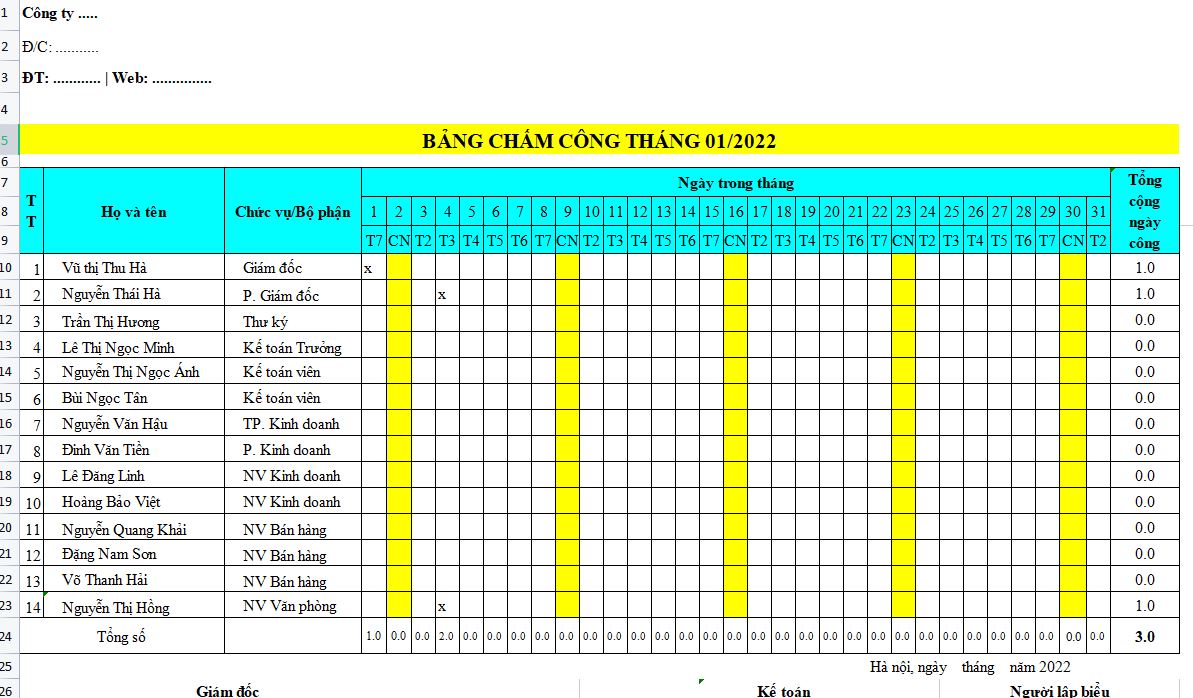
Việc trả lời các câu hỏi trên giúp bạn xây dựng một bảng chấm công khoa học, dễ sử dụng, hạn chế việc chỉnh sửa, bổ sung trong quá trình sử dụng. Dưới đây là mô hình mẫu của bảng chấm công:
Một bảng chấm công thông thường sẽ gồm 13 sheet:
- 1 sheet tổng hợp danh sách nhân viên, chứa thông tin như mã nhân viên, họ tên, phòng ban.
- 12 sheet chấm công theo từng tháng, giúp theo dõi ngày công chi tiết trong năm.
Các sheet chấm công theo tháng sẽ có:
- Danh sách nhân viên được tự động lấy từ sheet tổng hợp, giúp dữ liệu trùng khớp và tránh sai sót.
- Cột ngày, thứ trong tháng, trong đó thứ 7, chủ nhật được đánh dấu màu khác để phân biệt với ngày làm việc.
- Cột ghi nhận công hằng ngày, có thể nhập thủ công hoặc sử dụng công thức tự động để tính tổng số công vào cuối tháng.
- Mã nhân viên cố định, giúp dễ dàng theo dõi và liên kết dữ liệu giữa các sheet.
- Có thể thêm liên kết giữa các tháng, giúp di chuyển giữa các sheet nhanh chóng, thuận tiện.
2. Hướng dẫn cách làm bảng chấm công trên Excel
Để làm một bảng chấm công tự động, bạn cần thực hiện các bước sau.
Bước 1: Tạo bố cục các sheet
Thông thường, file Excel quản lý chấm công có 13 sheet, nhưng bạn chỉ cần thiết lập 2 sheet chính:
- Sheet “Danh sách nhân viên” (DSNV): Lưu trữ thông tin nhân viên như mã nhân viên, họ tên, phòng ban…
- Sheet “Tháng 1”: Dùng để chấm công theo ngày và tổng hợp ngày công trong tháng.
Sau khi hoàn thành sheet Tháng 1, bạn chỉ cần sao chép (Ctrl + C, Ctrl + V) và đổi tên sheet cho các tháng tiếp theo mà không cần thiết lập lại từ đầu.
Bước 2: Tạo sheet Danh sách nhân viên
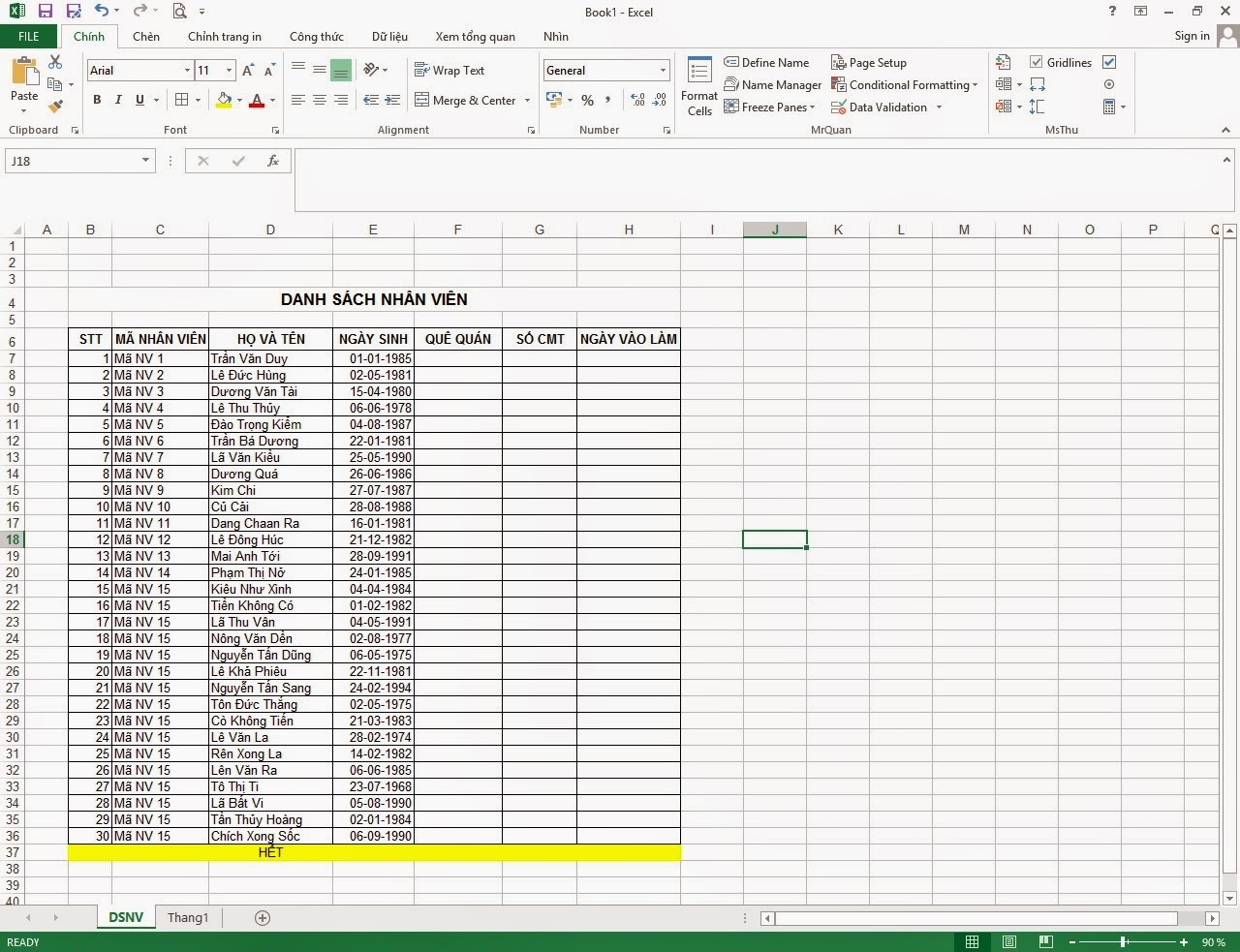
Sheet Danh sách nhân viên (DSNV) sẽ được nhập bằng tay với các cột thông tin quan trọng như:
- Mã nhân viên (bắt buộc để phân biệt nhân viên trùng tên).
- Họ và tên, ngày sinh, quê quán, số CCCD/CMND, ngày vào làm…
Lưu ý:
- Nhập dữ liệu từ cột B để dự phòng thêm thông tin sau này.
- Định dạng ngày sinh và ngày vào làm theo dd-mm-yyyy bằng cách:
- Bôi đen cột chứa ngày tháng.
- Nhấn chuột phải → Format Cells → Custom → nhập dd-mm-yyyy.
Bước 3: Tạo sheet Tháng 1
Trong sheet Tháng 1, bạn cần thiết lập các nội dung sau:
- Tiêu đề bảng chấm công (B3-E3).
- Tháng năm chấm công (B4-E4), lấy giá trị từ ô D1 (năm chấm công).
- Bộ phận chấm công (B5).
- Cột danh sách nhân viên: Số thứ tự, mã nhân viên, họ tên.
- Cột ngày trong tháng (31 cột tương ứng với số ngày lớn nhất trong tháng).
- 4-5 cột tổng hợp công cuối tháng (tính ngày làm đủ, nghỉ có lương, nghỉ không lương…).
- Cột ghi chú để nhập thông tin bổ sung.
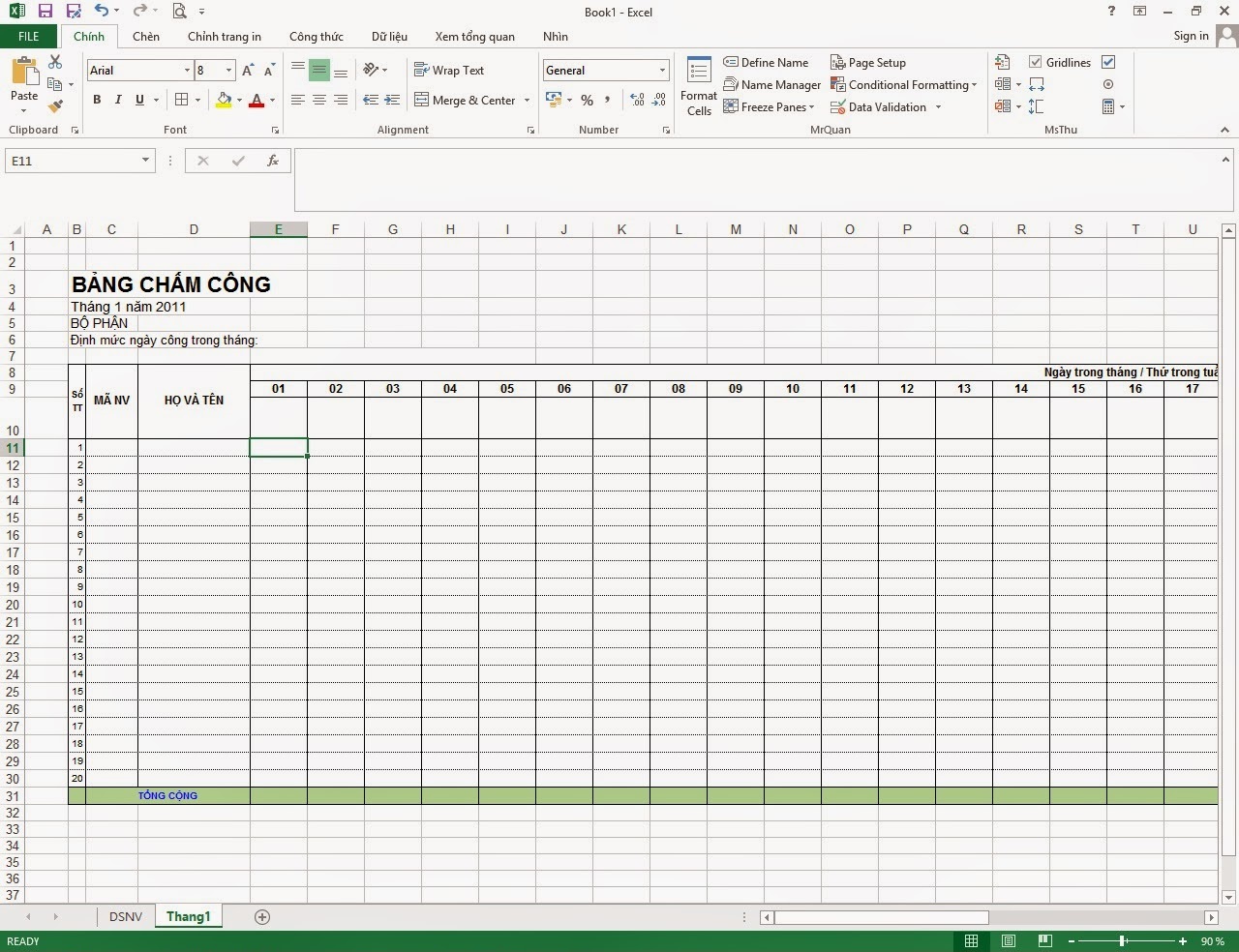
Căn chỉnh độ rộng cột:
- Cột ngày (E9-AI9) nên rộng khoảng 30 pixels để hiển thị gọn gàng.
- Để điều chỉnh độ rộng, bôi đen các cột ngày, chọn Format Cells → Column Width → nhập 3.13.
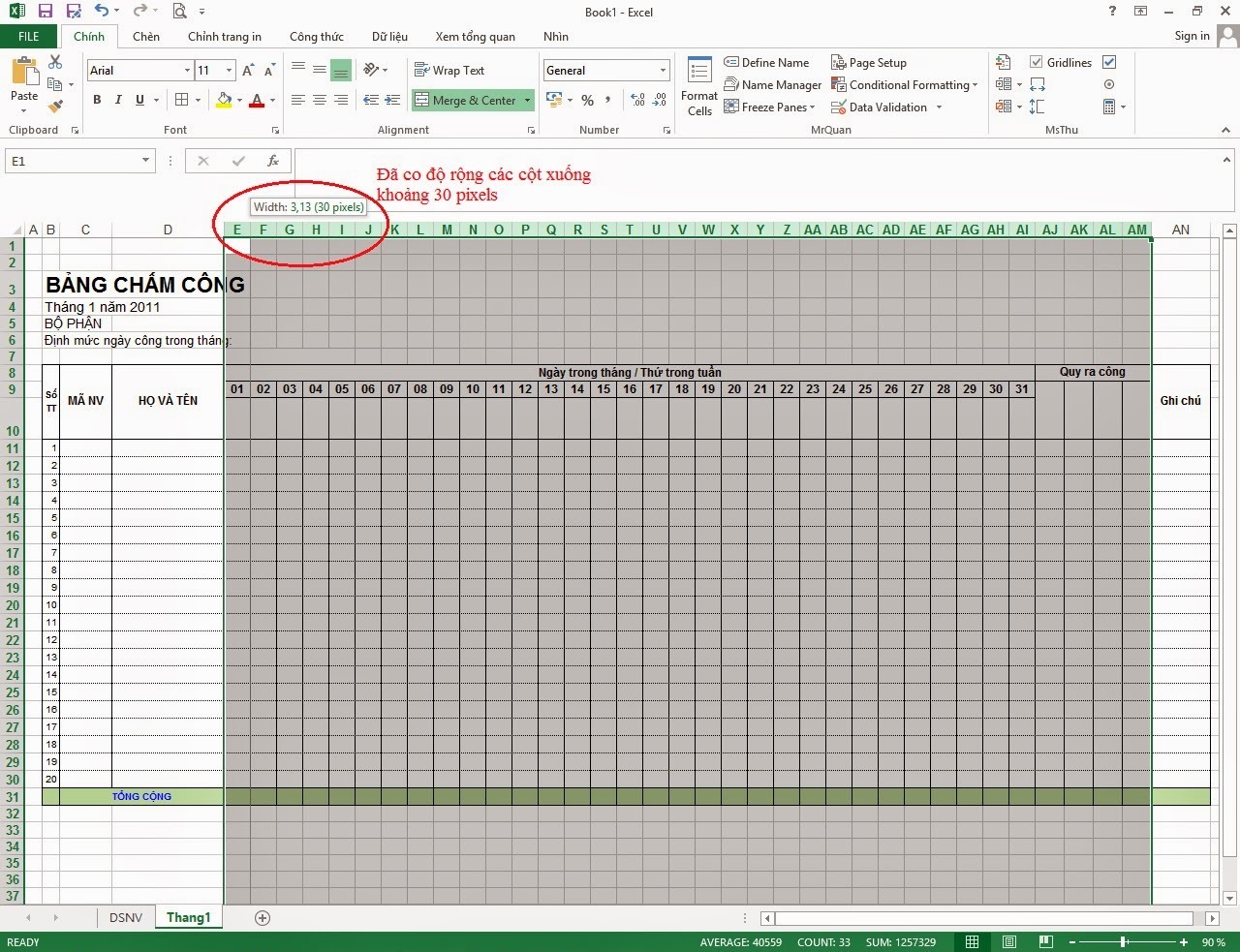
Bước 4: Tạo ngày tháng trong bảng chấm công
Đầu tiên bạn cần xác định năm chấm công. Tại ô D1, nhập giá trị năm, ví dụ 2025.
Sau đó để hiển thị tháng chấm công tự động, tại ô B4, bạn nhập công thức: =DATE($D$1,1,1). Công thức này giúp lấy tháng 1 của năm được nhập ở ô D1.
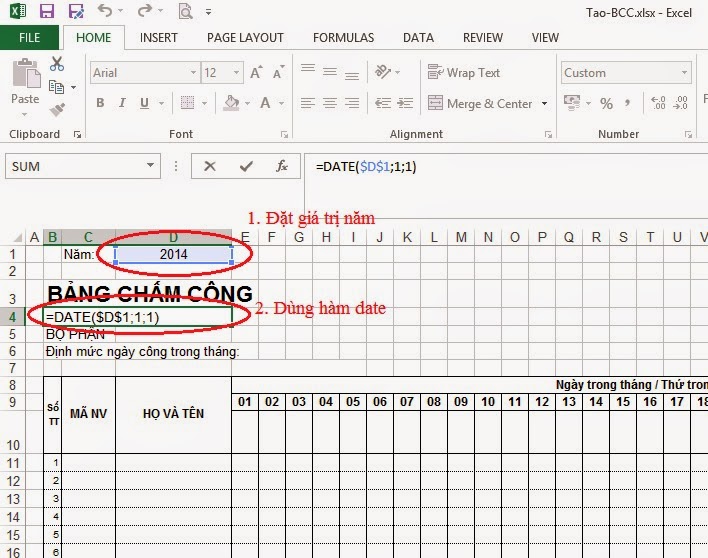
Sau đó bạn cần định dạng lại cách hiển thị tháng và năm. Thực hiện như sau:
- Nhấn chuột phải vào ô B4, chọn Format Cells.
- Chuyển đến tab Custom.
- Tại ô Type, nhập: “tháng “mm” năm “yyyy”.
- Nhấn OK để áp dụng định dạng.
Sau khi hoàn thành, ô B4 sẽ hiển thị theo định dạng “tháng 1 năm 2024” (tùy vào năm bạn nhập).
Tiếp theo bạn cần tạo danh sách ngày trong tháng như sau:
- Tại ô E9 (ngày đầu tiên của tháng), nhập: =B4
- Tại ô F9, nhập để hiển thị ngày tiếp theo: =E9+1
- Kéo công thức từ F9 đến AI9 bằng Ctrl + R
Để chỉ hiển thị số ngày, bôi đen từ E9 đến AI9, vào Format Cells → Custom, nhập dd.
Bước 5: Hiển thị thứ trong tuần
- Tại ô E10, nhập công thức hiển thị thứ trong tuần: =CHOOSE(WEEKDAY(E9),”Chủ nhật”,”T. hai”,”T. ba”,”T. tư”,”T. năm”,”T. sáu”,”T. bảy”)
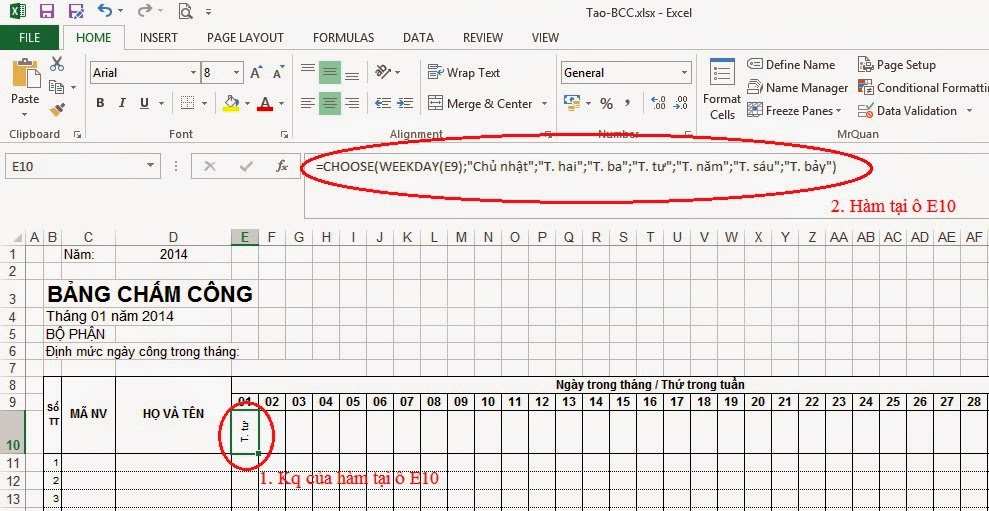
- Sao chép công thức từ E10 đến AI10 để tự động hiển thị thứ của cả tháng.
Tiếp theo bạn cần định dạng màu cho thứ 7 và Chủ nhật bằng cách:
- Bôi đen từ E9 đến AI10, vào Conditional Formatting → New Rule → Use a formula.
Tại bảng New Formatting Rule, bạn chọn Use a formula to determine which cells to format.
Trong ô Format values where this formula is true (Định dạng giá trị khi công thức này đúng), nhập công thức: =IF(WEEKDAY(E$9) = 1, TRUE, FALSE)
Nếu ngày trong tuần tại ô E9 là Chủ Nhật (ngày thứ 1), điều kiện sẽ đúng và Conditional Formatting sẽ áp dụng định dạng. Nếu không, điều kiện sẽ sai và định dạng sẽ không được áp dụng. Sau khi nhập công thức, bạn có thể thiết lập định dạng bằng cách:
- Chọn màu chữ, font chữ tại Font.
- Chọn màu nền tại Fill.
- Kẻ viền ô tại Border.
Khi hoàn tất, nhấn OK để áp dụng.
Thực hiện tương tự với cột ngày Thứ 7. Sau khi hoàn thành, bảng chấm công sẽ tự động đổi màu cho các ngày Thứ 7 và Chủ Nhật.
Bước 6: Xử lý số ngày trong tháng
Không phải tháng nào cũng có 31 ngày, do đó bạn cần thiết lập để tự động ẩn ngày dư thừa.
- Tại ô AG9 (ngày 29), nhập công thức: =IF(DAY(AF9+1)=DAY(E9),””,AF9+1)
- Tại ô AH9 (ngày 30): =IF(AG9=””,””,IF(DAY(AG9+1)=DAY(E9),””,AG9+1))
- Tại ô AI9 (ngày 31): =IF(AH9=””,””,IF(DAY(AH9+1)=DAY(E9),””,AH9+1))
Để làm mờ các ngày không tồn tại trong tháng, vào Conditional Formatting → New Rule → Use a formula, nhập: =IF(E9=””;TRUE;FALSE). Chọn màu xám để ẩn đi ngày không hợp lệ, kết quả như hình dưới đây:
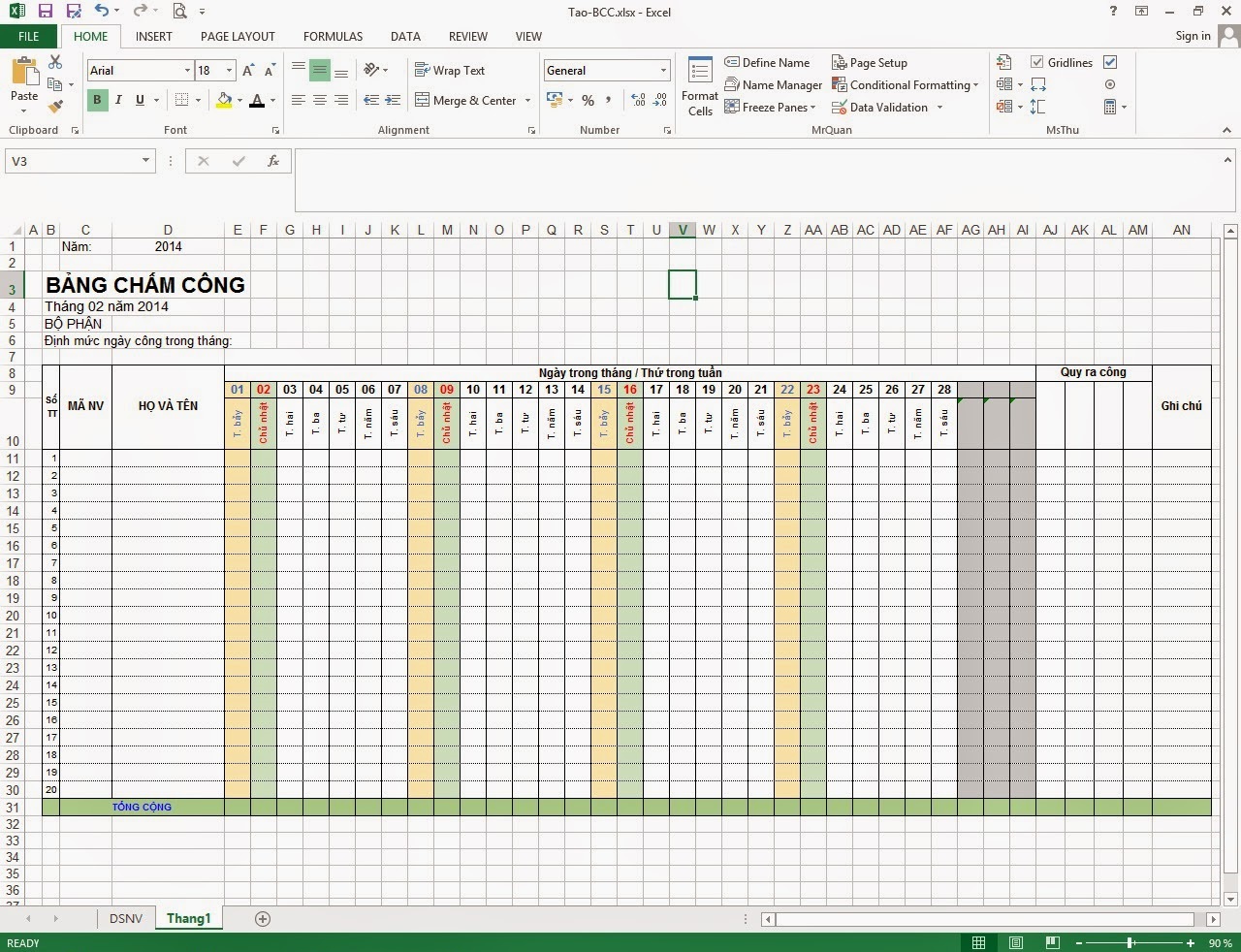
Bước 7: Đặt ký hiệu chấm công
Tùy vào quy định của doanh nghiệp, bạn có thể sử dụng các ký hiệu:
- Ký hiệu X – Đi làm đủ ngày
- Ký hiệu V – Làm nửa ngày
- Ký hiệu P – Nghỉ có lương
- Ký hiệu K – Nghỉ không lương
- Ký hiệu O – Nghỉ ốm đau, thai sản, chế độ
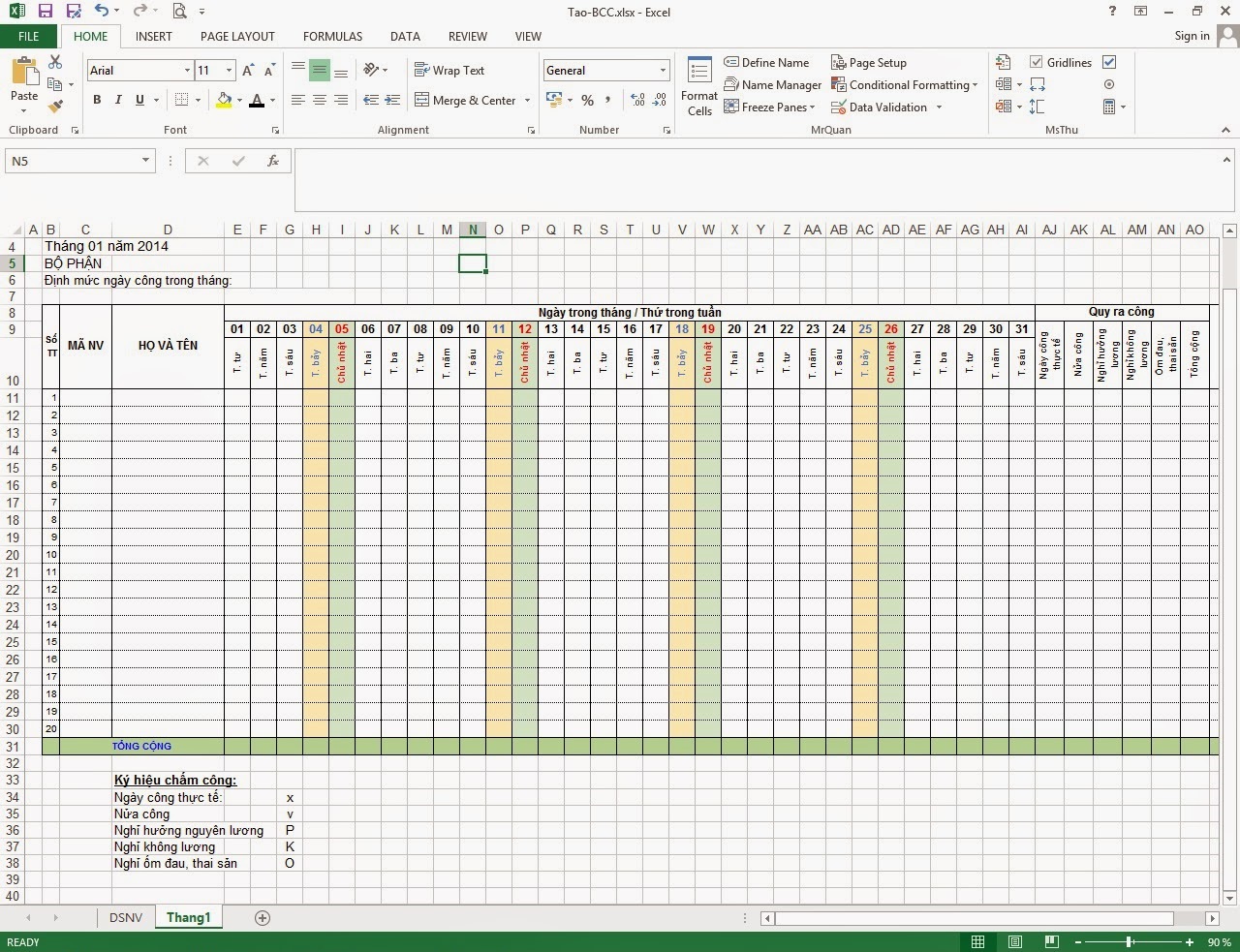
Bước 8: Tạo công thức tính tổng công tự động
Sử dụng hàm COUNTIF để đếm số ngày công:
- Số ngày làm việc đủ (ô AJ11): =COUNTIF($E11:$AI11,$G$34)
- Số ngày làm nửa công (ô AK11): =COUNTIF($E11:$AI11,$G$35)
- Số ngày nghỉ có lương (ô AL11): =COUNTIF($E11:$AI11,$G$36)
- Số ngày nghỉ không lương (ô AM11): =COUNTIF($E11:$AI11,$G$37)
Sau khi nhập công thức, kéo xuống để áp dụng cho tất cả nhân viên.
Cuối cùng, bạn có thể nhập thử dữ liệu để kiểm tra xem bảng đã hoạt động chính xác chưa. Nếu đúng, chỉ cần sao chép sheet Tháng 1 để tạo các tháng tiếp theo.
Để giúp bạn quản lý đội ngũ nhân sự hiệu quả hơn, MISA CukCuk gửi tặng 10+ File excel Quản lý nhân sự, gồm: Mẫu bảng chấm công và lịch làm việc nhân viên nhà hàng, Mẫu thưởng năng suất theo KPI, Mẫu quy trình đào tạo nhân viên thời vụ… Ấn vào ảnh để tải miễn phí!
3. Những lưu ý khi làm bảng chấm công trên Excel
Để bảng chấm công trên Excel hoạt động chính xác, dễ quản lý và hạn chế sai sót, bạn cần lưu ý một số yếu tố dưới đây.
Đồng bộ giữa các sheet để tránh sai lệch
Nếu file chấm công có nhiều sheet theo từng tháng hoặc bộ phận, bạn cần đảm bảo cách đặt ký hiệu, công thức và quy tắc nhập liệu thống nhất. Công thức tính tổng ngày công, ngày nghỉ cũng cần được áp dụng chung để không bị sai lệch khi tổng hợp dữ liệu.
Ghi chú thời gian hoàn thành bảng chấm công
Sau khi hoàn thành bảng chấm công, bạn nên ghi chú ngày, giờ hoàn thành để thuận tiện kiểm tra, đối chiếu khi cần. Điều này giúp xác định phiên bản cập nhật gần nhất, tránh việc chỉnh sửa nhầm lẫn giữa các lần cập nhật. Nếu có nhiều người cùng làm việc trên bảng chấm công, việc ghi chú thời gian hoàn thành sẽ giúp theo dõi và kiểm tra thông tin dễ dàng hơn.
Kiểm tra dữ liệu trước khi tổng hợp công
Trước khi sử dụng bảng chấm công để tính lương, bạn cần rà soát lại toàn bộ dữ liệu để tránh sai sót. Những lỗi thường gặp bao gồm nhập sai ký hiệu chấm công, công thức tính toán bị lỗi hoặc dữ liệu trong các tháng không đồng nhất.
Sao lưu dữ liệu định kỳ để tránh mất mát thông tin
Bảng chấm công thường xuyên được cập nhật, nếu gặp lỗi hoặc mất dữ liệu thì rất khó khôi phục. Bạn nên lưu file theo nhiều phiên bản khác nhau hoặc sao lưu trên Google Drive để bảo vệ dữ liệu. Nếu bảng chấm công có thông tin quan trọng, bạn có thể đặt mật khẩu bảo vệ file để tránh bị chỉnh sửa hoặc thất thoát dữ liệu.
4. Giải pháp chấm công tự động cho nhà hàng, quán cafe
Chấm công trong ngành F&B không hề đơn giản do nhân viên làm việc theo ca, có nhiều vị trí khác nhau và thời gian làm không cố định. Nếu sử dụng Excel, chủ quán dễ gặp phải tình trạng sai sót khi nhập dữ liệu, nhân viên quên chấm công hoặc gian lận giờ làm. Việc tổng hợp công cũng mất nhiều thời gian, chưa kể đến rủi ro sai lệch trong quá trình tính toán.
MISA CukCuk giúp nhà hàng, quán cafe tự động hóa toàn bộ quá trình chấm công, loại bỏ hoàn toàn sai sót và tối ưu quản lý nhân sự.
- Chấm công tự động theo ca: Hệ thống tự động ghi nhận chính xác thời gian vào – ra của nhân viên theo từng ca làm việc, giúp tránh tình trạng quên chấm công hoặc sai sót.
- Tích hợp máy chấm công vân tay, thẻ từ, nhận diện khuôn mặt: Đảm bảo dữ liệu chấm công minh bạch, chính xác, hạn chế gian lận giờ làm.
- Chốt doanh thu theo ca, theo nhân viên: Hỗ trợ quản lý doanh thu rõ ràng, đối chiếu dễ dàng, giảm thiểu rủi ro thất thoát.
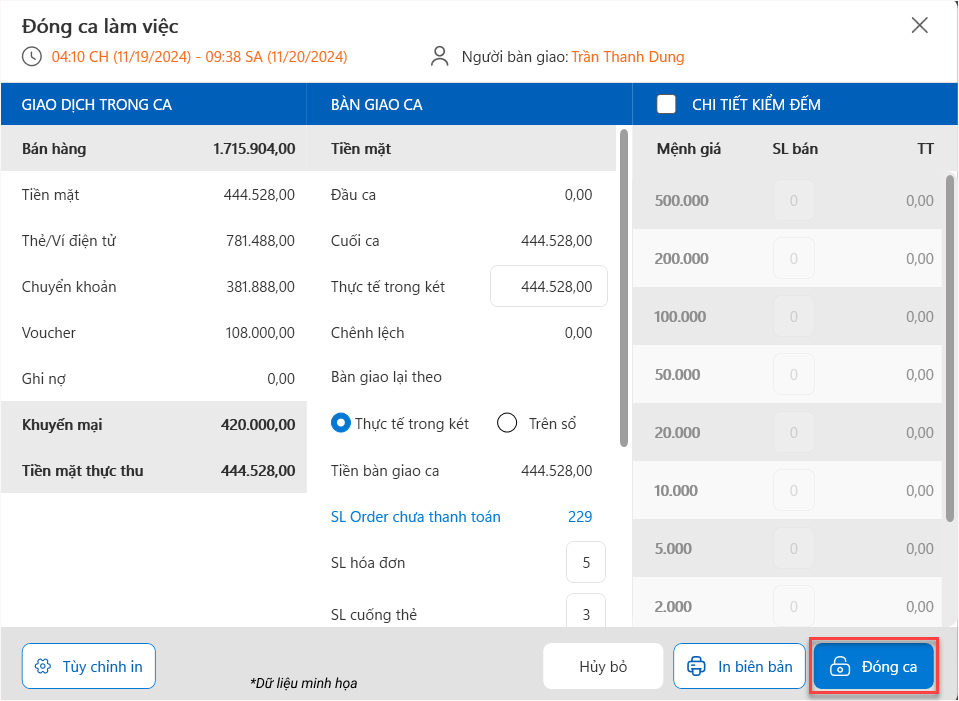
- Order nhanh in bill tự động: Giúp nhân viên xử lý đơn hàng nhanh hơn, nâng cao năng suất làm việc và giảm sai sót khi ghi nhận đơn.
5. Tạm kết
Trên đây là hướng dẫn chi tiết về cách làm bảng chấm công trên Excel, phù hợp với mô hình kinh doanh đơn giản. Tuy nhiên, với nhà hàng, quán cafe hoặc doanh nghiệp có nhiều nhân viên, chấm công tự động sẽ giúp tiết kiệm thời gian, giảm sai sót và tối ưu quy trình tính lương. Hy vọng bài viết này giúp bạn lựa chọn phương pháp chấm công phù hợp.
Nếu bạn cần hỗ trợ trong quá trình kinh doanh, MISA CukCuk luôn sẵn sàng đồng hành – Giải pháp quản trị nhà hàng, quán cafe, chuỗi F&B toàn diện – tối ưu quy trình từ gọi món, thanh toán đến quản lý chi phí nguyên vật liệu, tồn kho chính xác, báo cáo doanh thu tự động mọi lúc mọi nơi!